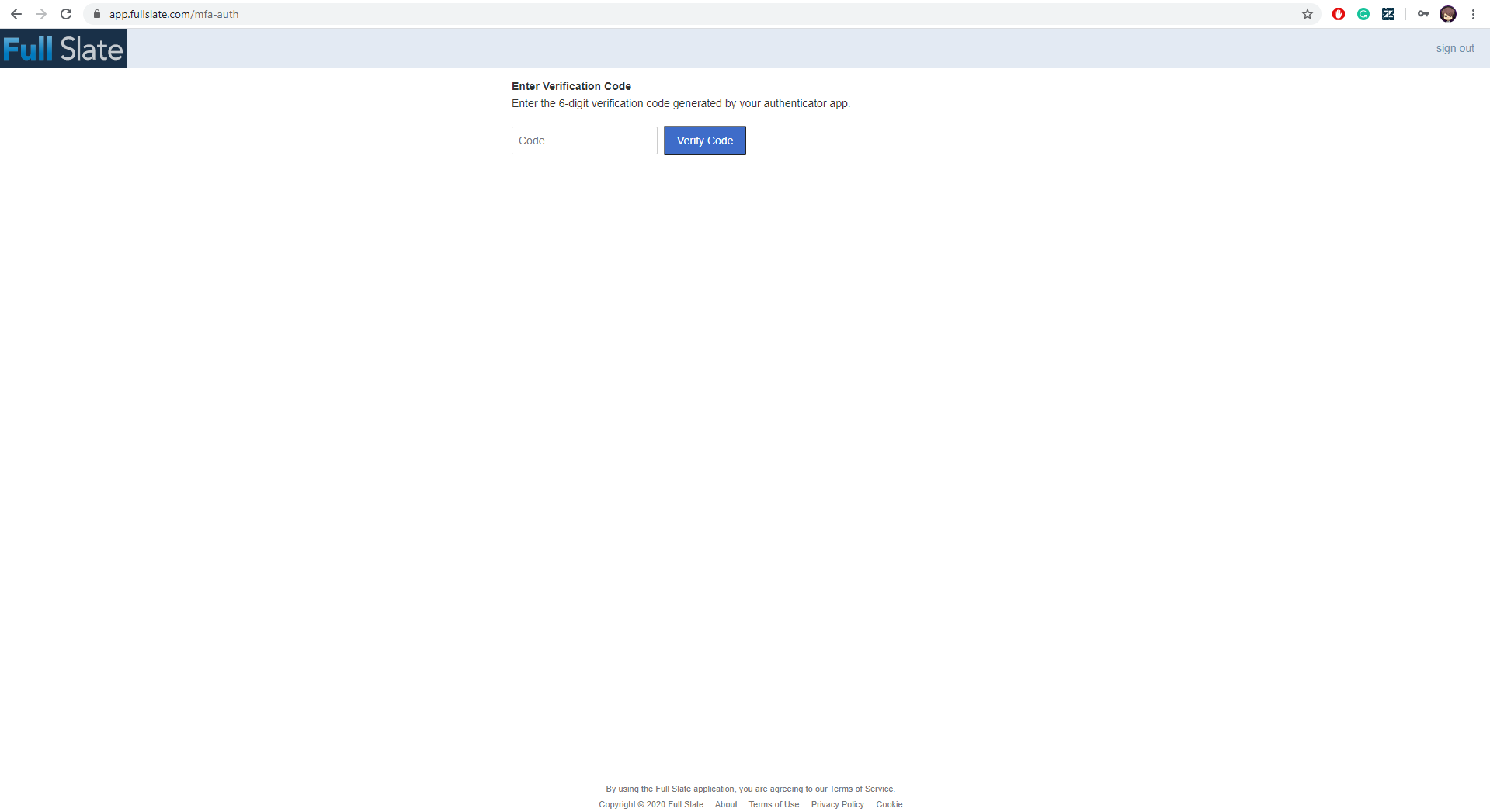Full Slate is committed to making sure your company and client information is secure.
Most people only have one layer – their password – to protect their accounts. With 2-Step Verification, if a bad guy hacks through your password layer, he'll still need your phone with the Google Authentication App in order to access your information.
It's easier than you think for someone to steal your password
Any of these common actions could put you at risk of having your password stolen:
- Using the same password on more than one site
- Downloading software from the Internet
- Clicking on links in email messages
2-Step Verification can help keep bad guys out, even if they have your password.
Signing in to your account will work a little differently:
1) You'll enter your password when you log on
2) Then you will verify the login with your Google Authenticator. The app will generate a code, you will then enter that code in the prompt on your Full Slate account. Codes are uniquely crafted for your account when you need them.
You can configure this process for just you and your staff or for your clients as well.
The first step is to install the Google Authentication App for your phone:
Google Authentication App for Android
Google Authentication App for iPhone or iPad
1.) To set up the security option on Full Slate, go to Setup > Security
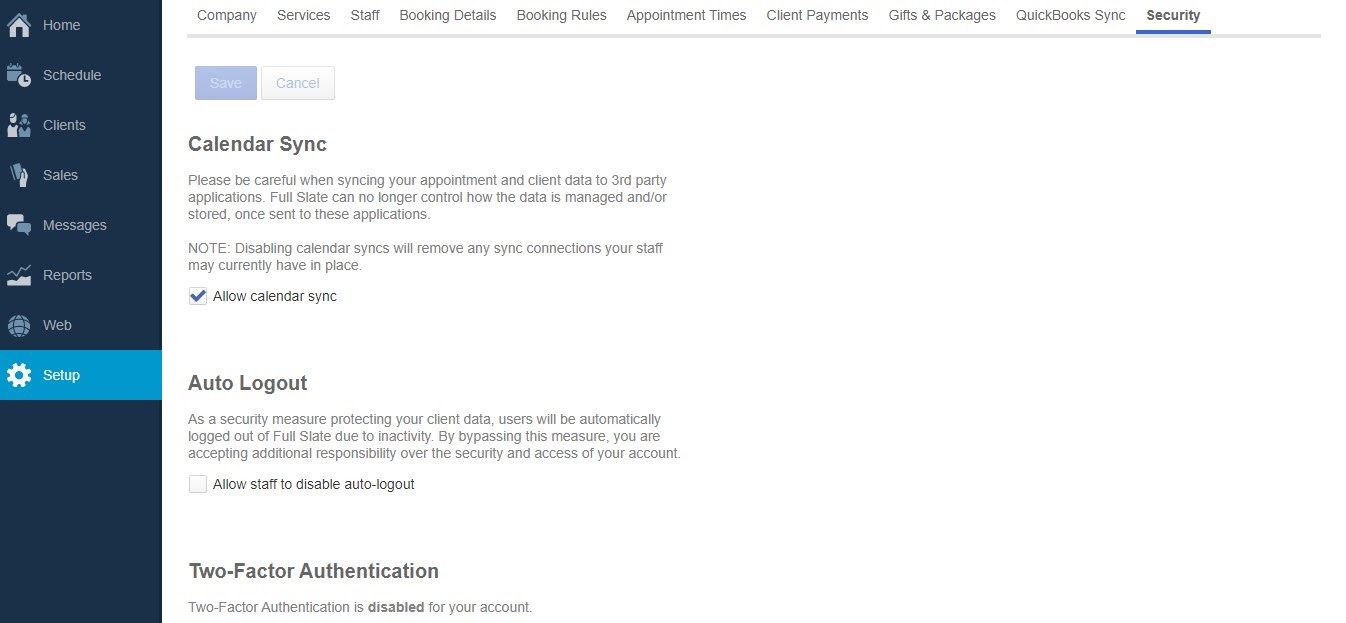
2.) Then you can enable the Two-Factor Authentication
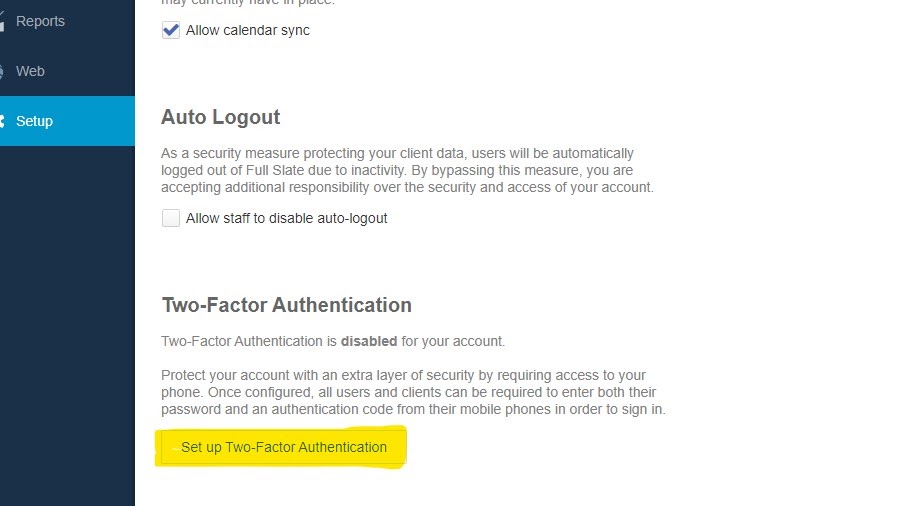
3.) Once you have clicked on the button to set up the authentication, you will have the option to configure this for staff and/or clients
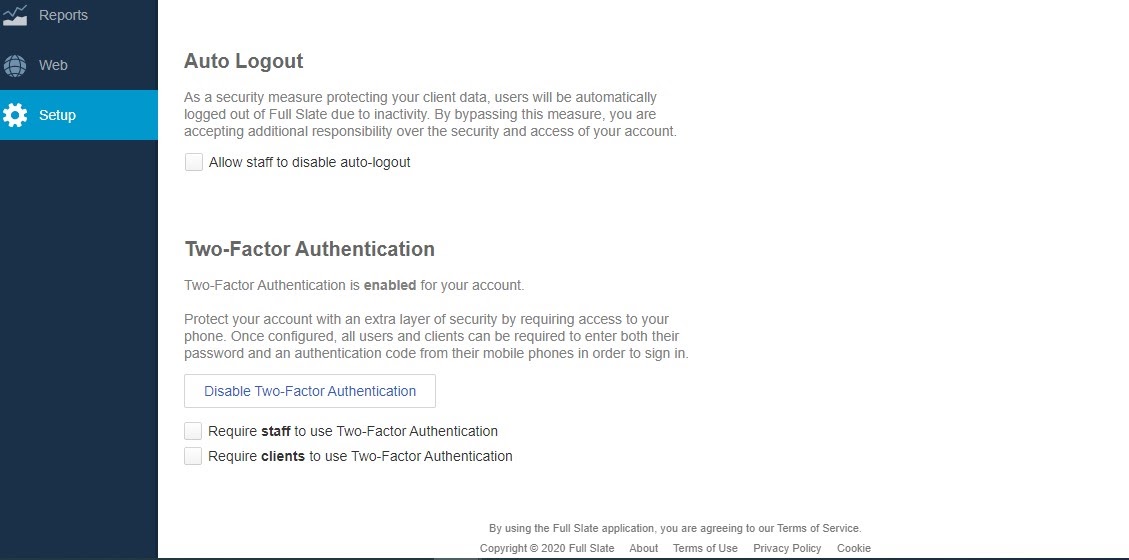
If you need to reset this option for your staff (to turn it off for that staff member), go to Setup > Staff, click on that staff member and select the Reset button
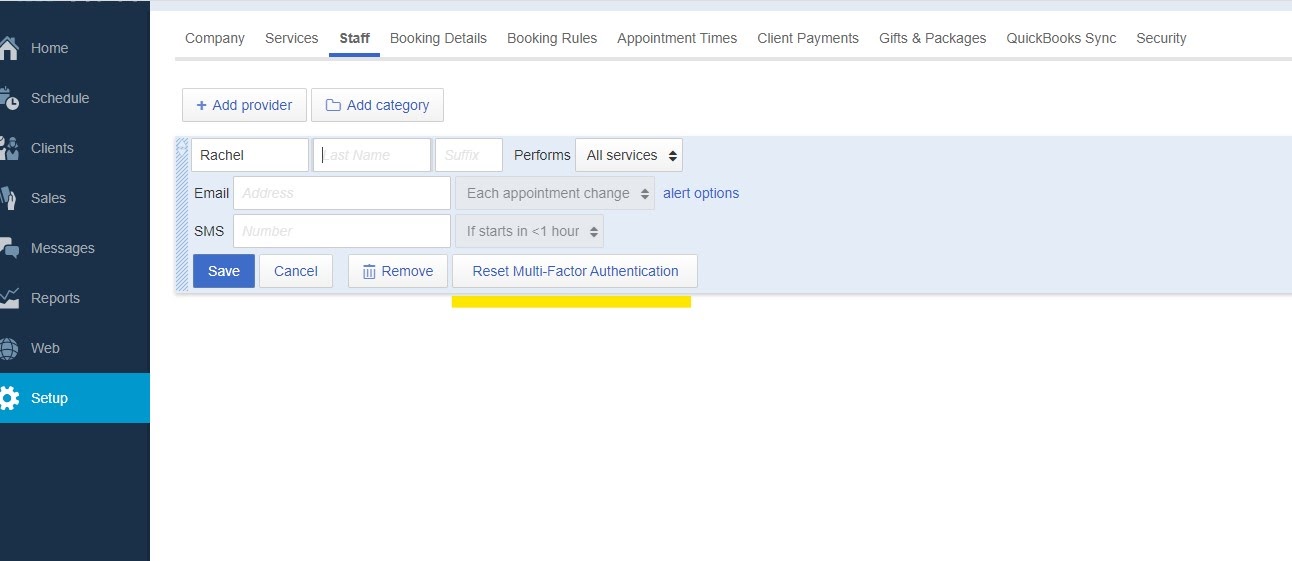
Staff members will see these screens when logging in. What your staff members need for MFA is to have the Google authenticator application on their device. The screenshots below explain that they can either scan the code or insert the 6 digit code to proceed to log in. This will all be available through that application.
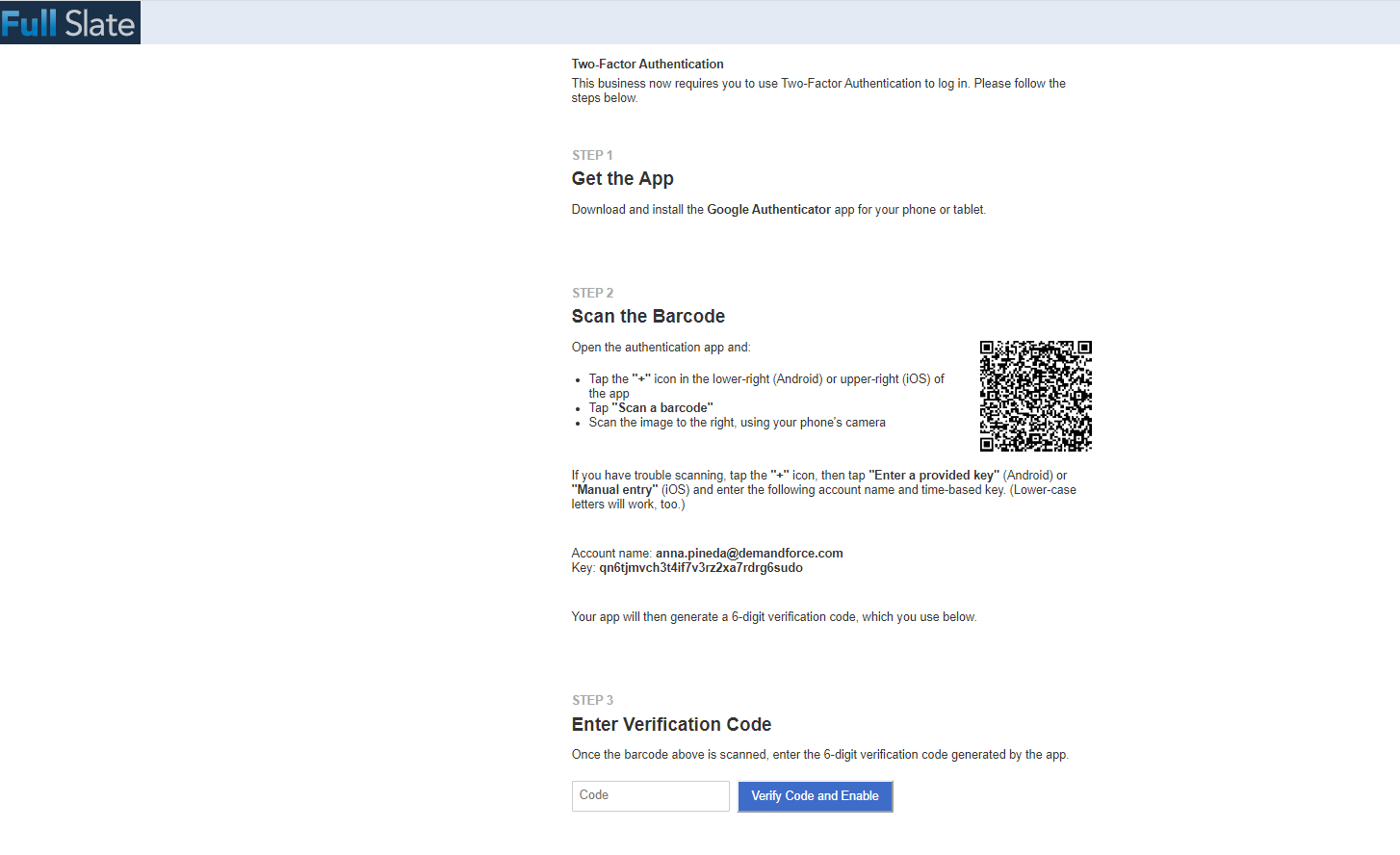
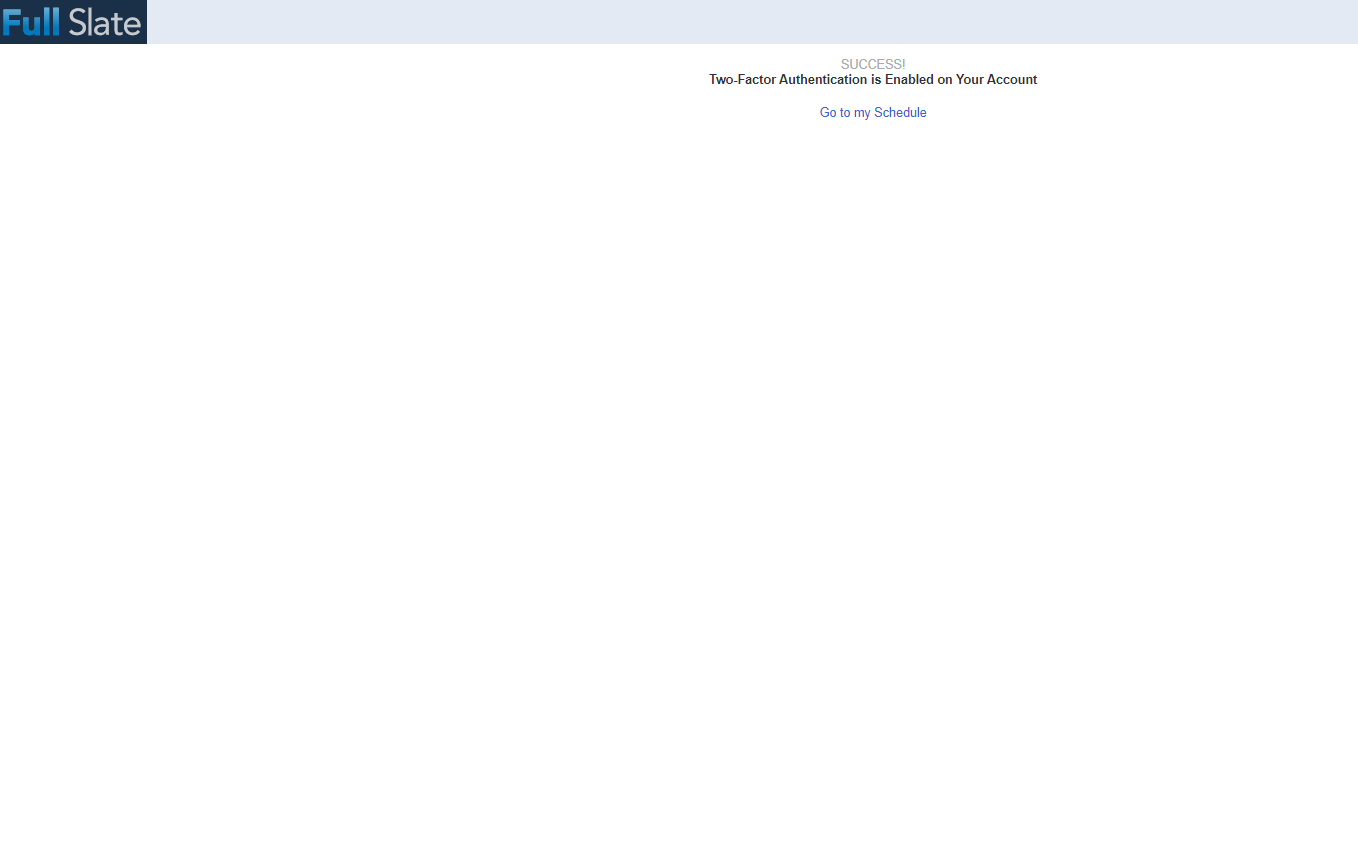
After this screen is shown, the next time you log in, you will be asked to enter the refreshing code being displayed on your Google authenticator app on your mobile device
After completing this step from now on when you log in, there will be a verification code required before going into the account fully